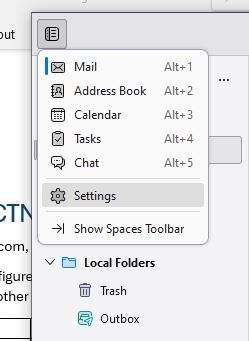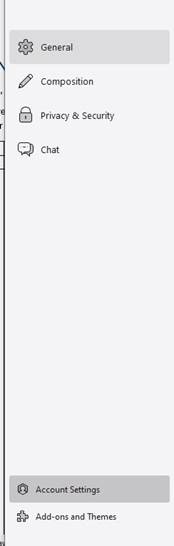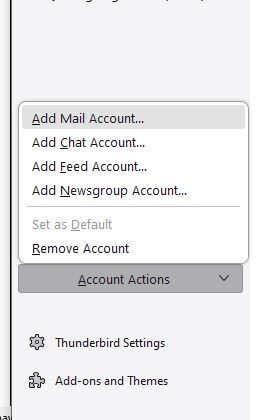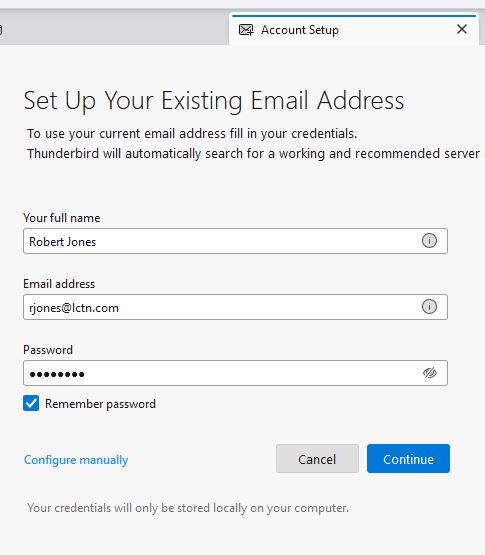Thunderbird settings for LCTN.COM e-mail after the switch from ECSIS
To use e-mail on the new hosting site of lctn.com, you must configure your mail server settings.
Following are the steps to configure or reconfigure IMAP email settings for Thunderbird.
|
Step |
Picture |
|
From the Thunderbird top left icon on its title bar, click the triple line icon to get the drop down as shown, then click on Settings |
|
|
From the left side bar on the settings page, click Account Settings at the bottom. |
|
|
This changes the left side bar to show and option for Account Actions. Click that to get a menu of choices. The top choice on that is Add Mail Account… Click that. |
|
|
This opens the Account Setup tab. Type in your name as you wish it to appear, your Email address and password. DO NOT click continue, this will lock you out for as much as 10 minutes. Do Click CONFIGURE MANUALLY |
|
|
After clicking Configure Manually, the bottom part of your window will present more options. Select or enter all this information as shown. Everything must be precise Do not put @lctn.com on anything on this part of the screen. Username should be the first part of your email address. Click DONE. After a moment of testing, your setup is complete. You may close the Account Setup tab and the Settings tab. This leaves you on your primary mail page. You may see messages begin to load. Click +New Message and send yourself a message to confirm all is well. |
|