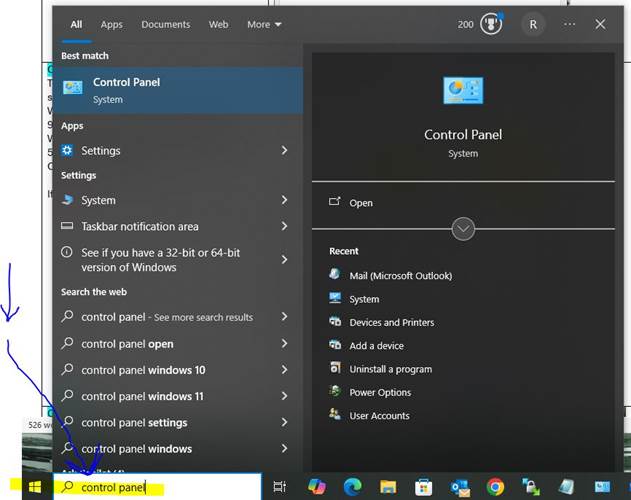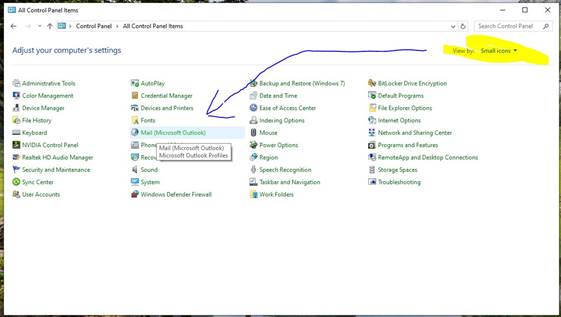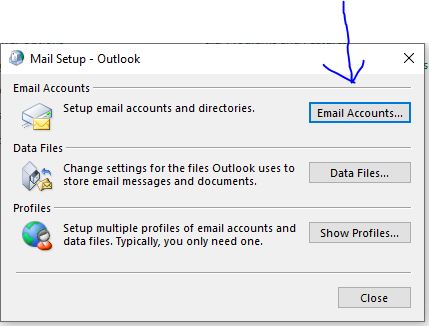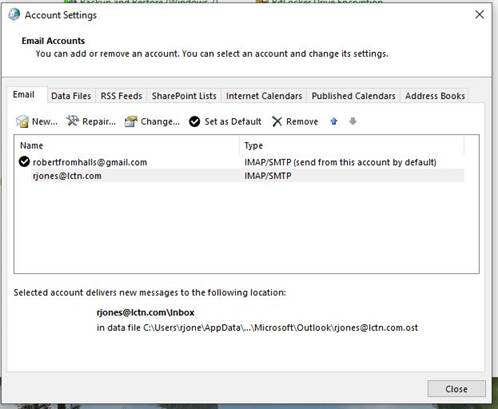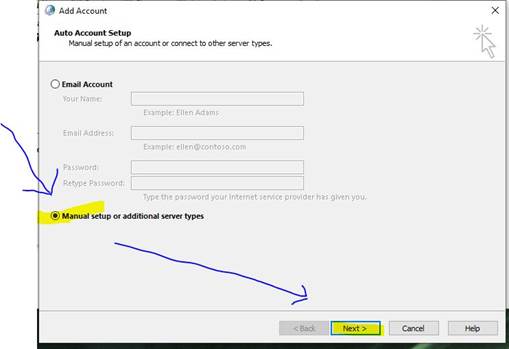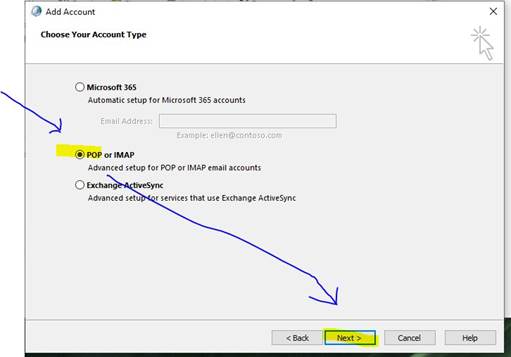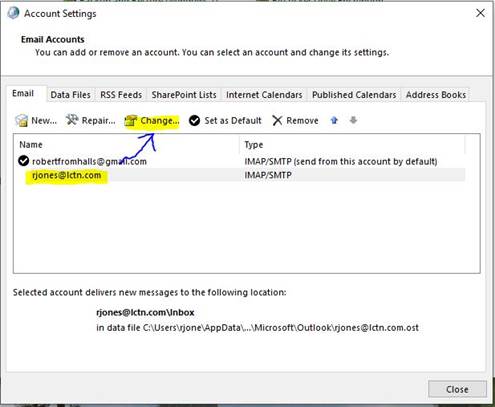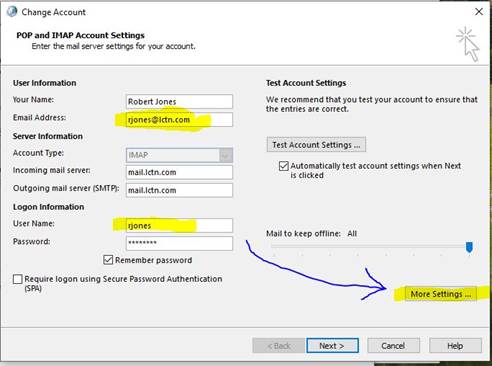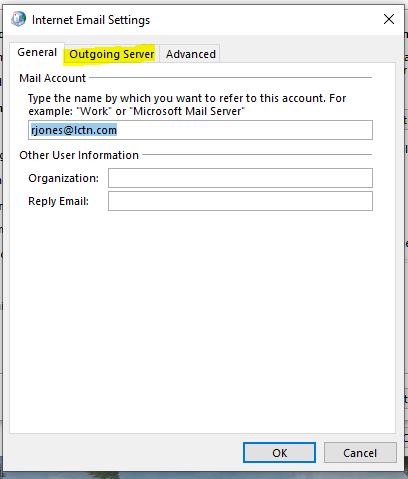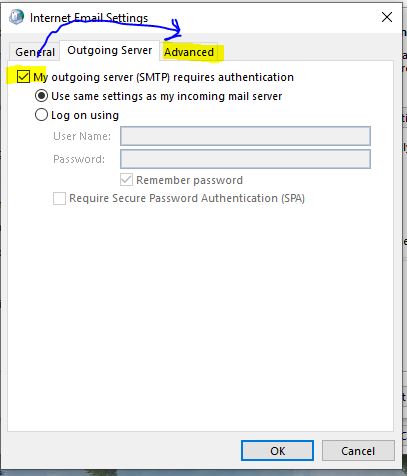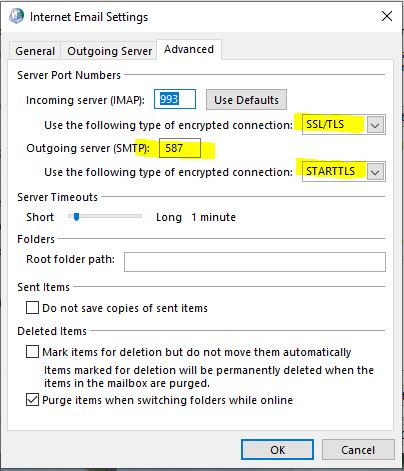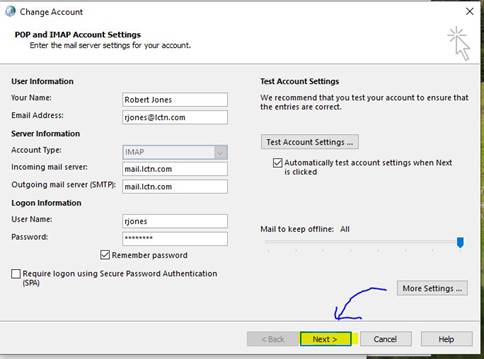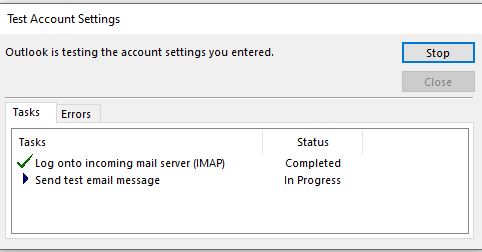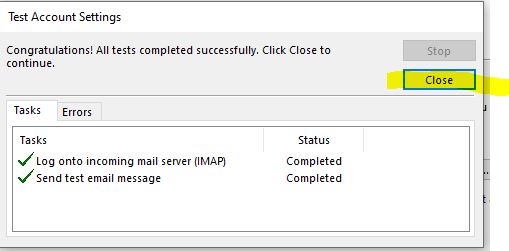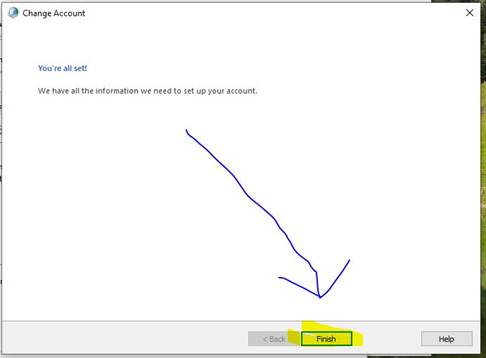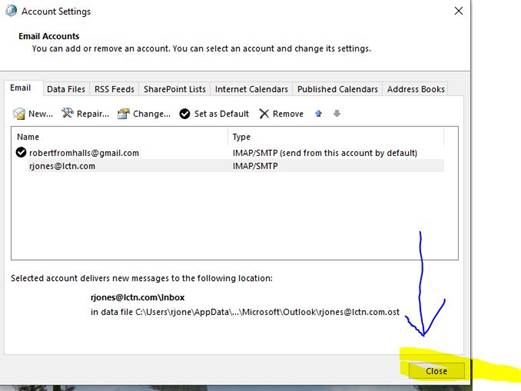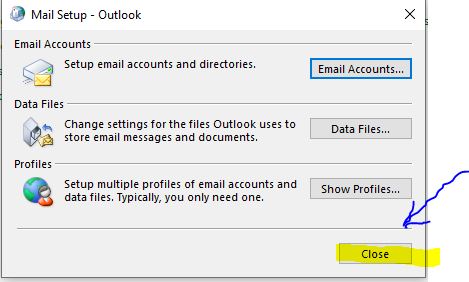Outlook Settings for LCTN.COM e-mail after the switch from ECSIS
To use e-mail on the new hosting site of lctn.com, you must configure your mail server settings.
UPDATED: Settings to configure outlook after much hair
pulling and lots of help from Kevin formally of ECSIS.
Following are the steps to configure or reconfigure IMAP email settings for outlook. It cannot me configured from the outlook settings, it must be done from the control panel. The is a fork in the path below. One is setting up a totally new account. The other is checking or reconfiguring and existing account.
|
Step |
Picture |
|
First, if you have outlook open, close it. |
|
|
Click your Windows search and type Control Panel, when it displays above where you typed, click it. |
|
|
When the control panel opens, first click Small Icons on the View by field near the top left. Next open the option for Mail (Microsoft Outlook) |
|
|
The Mail Setup – Outlook windows opens. From there click Email Accounts. |
|
|
DECISION
POINT The Account Settings window opens. Here is the decision point to setup a new account or reconfigure/check an existing account. If you want to create a new account, follow the next two steps that start with NEW ADD If you have a
listing for LCTN, jump the next to steps and follow
the steps below that start with CHANGE |
|
|
NEW ADD When you click Add, this Add Account window opens. Change the radio button to Manual setup, then click NEXT |
|
|
NEW ADD Now change the the radio button to POP or IMAP on the Add Account Type window. When you click next, you will get the same screens you would get in the Change option, most all the fields will be blank and have to be typed in. Make sure you match all screen shots in the following steps. Click Next
and skip the next step in these instructions. Start with CHANGE and NEW ADD |
|
|
CHANGE Click the account you would like the change or check, then click the Change button. |
|
|
CHANGE and NEW ADD On the Change Account screen, type or verify every field as shown on the right. Important The Email address should include the @lctn.com The User Name must match but without the @lctn.com Do NOT click next, We need to check more settings. Click MORE SETTINGS as shown to right. |
|
|
CHANGE and NEW ADD The More Settings click will open this Internet Email Settings page with three tabs. Check that the first tab only has your email address. If your email address has a (1) or (2) after it, you must cancel and start over at the top then ensure your selection during DECISION POINT step is to Change not add New. If you continue you will create a duplicate account. This will cause many problems. If your email address looks good, click the Outgoing Server tab. |
|
|
CHANGE and NEW ADD The second tab should have the check box checked has shown with he radio button Use same settings selected. Next click on the Advanced tab. |
|
|
CHANGE and NEW ADD The Advance tab needs to look like the picture shown. When you hit the drop down for SSL/TLS, the 993 should default, if it does not type it in. When you hist the drop down for STARTTLS, the 587 will not default. You must type in 587 for Outgoing server (SMTP). If ecery field matches the picture, click Ok |
|
|
CHANGE and NEW ADD This takes you back to the Changeor Add Account screen. The settings you entered are still here. Click NEXT |
|
|
CHANGE and NEW ADD This starts a test of your settings. When the test completes, click Close. If it fails cancel and repeat the above steps and check every field. |
|
|
CHANGE and NEW ADD Closing the test window, gives you a success window. Click Finish |
|
|
CHANGE and NEW ADD When you finish the success screen, you are back at the Account Settings window. Click Close |
|
|
CHANGE and NEW ADD After closing Account Settings, you are back at the Mail Setup – Outlook window. You may Close this and then close your Control Panel window. Start Outlook, and send an e-mail to yourself. Give it a minute or so and it should come back to you. You are done
with the steps to configure your Outlook. |
|
|
|
|
|
|
|