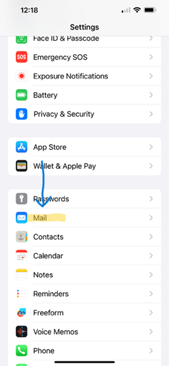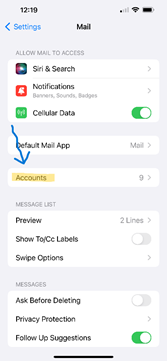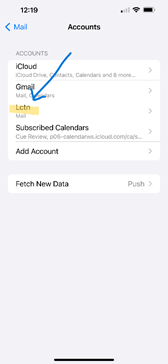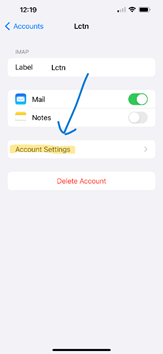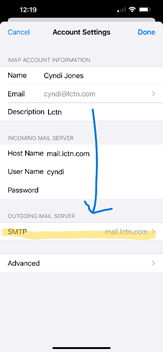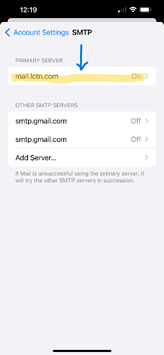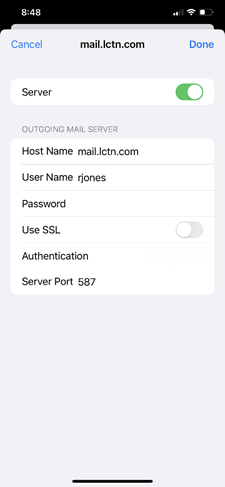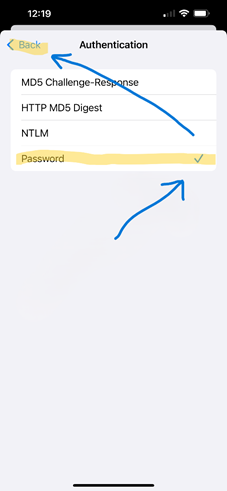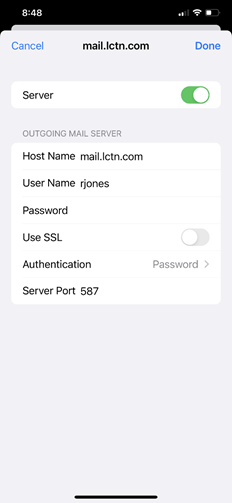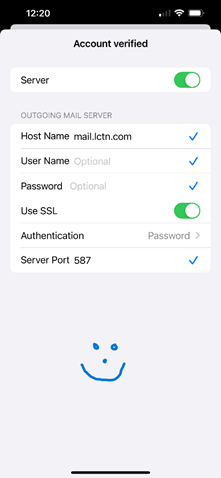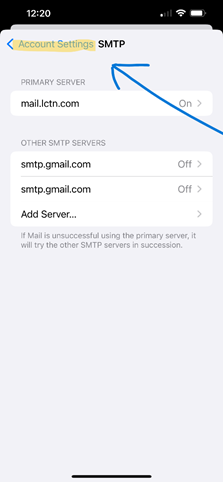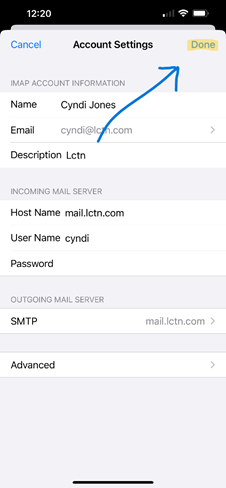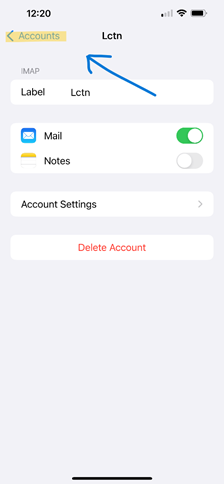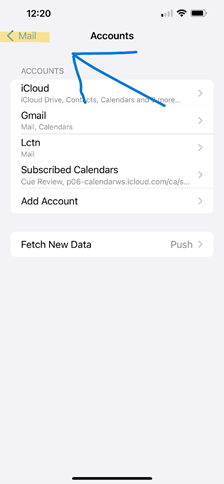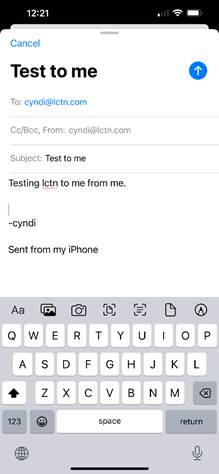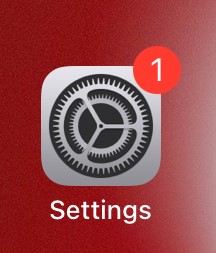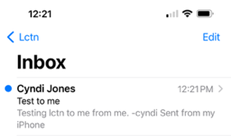iPhone fix for sending lctn.com mail
|
Step |
Picture |
|
TAP the Settings icon on your iPhone or iPad. Make sure you are at the top level page. It will settings at the top. |
|
|
From the settings page scroll the screen up until you see Mail and TAP that. |
|
|
From the Setting/Mail page find Accounts and TAP it. |
|
|
From the Mail/Account page find LCTN and TAP it |
|
|
From the Account/LCTN page find Account Settings and TAP it |
|
|
From the Account Settings page, find SMTP and TAP it |
|
|
From the Account Settings/SMTP page find mail.lctn.com and TAP it |
|
|
From the mail.lctn.com settings page for OUTGOING MAIL SERVER, do this: · Put in your account name without the @lctn.com · Put in your password ·
Slide the SLL slider so it is NOT green · Server Port is 587 · Then TAP Authentication |
|
|
On the Authentication screen make sure that · Password has a check mark. Now Tap BACK |
|
|
You are now at this OUTGOING MAIL SERVER settings page. Your screen should match the picture to the right. Your password field should show small dots instead of looking blank. And of course it will be your user name, not mine. TAP Done |
|
|
The top of the screen will flash Verifying for a moment then this confirmation screen will appear briefly. Your screen will not have the happy face, I drew that on there. |
|
|
After the verification screen flashes up, this screen comes up. To back out of this screen TAP < Account Settings |
|
|
Back on the Accounts Settings page, TAP Done |
|
|
You are back on the settings for LCTN to continue to back out of this page TAP < Accounts |
|
|
You are back on the Accounts page listing all your mail accounts. To continue backing out TAP < Mail |
|
|
You are back at the main Settings/Mail page. To exit out to the Settings page TAP < Settings From there you may throw off the Settings page, or tap your home button to return to your iPhone’s main screen. |
|
|
Use your iPhone’s mail app to send yourself an e-mail. The to and from should be your lctn.com e-mail address. |
|
|
After a
minute or so, you should get your e-mail back. |
|